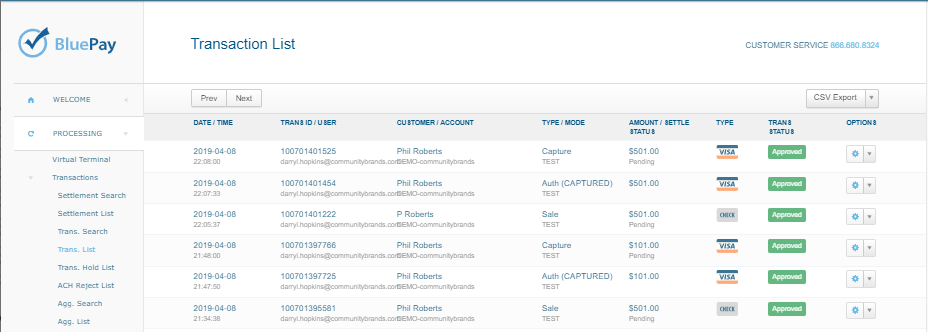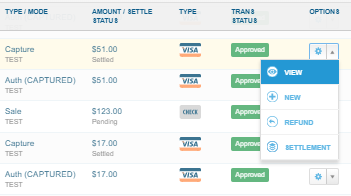Processing payment with BluePay Hosted Gateway
The steps below will guide you on how to process a payment using the BluePay Hosted Payment Gateway.
iWeb Scenario
- Once you add product(s) and other related details in Centralized Order Entry page in NetForum, click the Save & Finish button.
- Enter the payment information. From the Batch drop-down list, select a batch or click the Add icon to add a new batch for the BluePay Hosted Payment.
- Select a payment type from the Type drop-down list.
- Select the ACH or CC BluePay Hosted as Payment Method from the Payment Method drop-down list as appropriate. (Note that the name of your payment methods will differ from what is shown below, based on your site setup.) Once you select the Payment Method option, you will notice an Enter Payment Details button displays on the right side of the form.
- Click the Enter Payment Details button, this will display the BluePay Processor Hosted/Mobile Payment form.
- Enter the payment information in the Payment Info section, and then click the Make Payment button.
This will display the product details and other related fields in the Line items section.
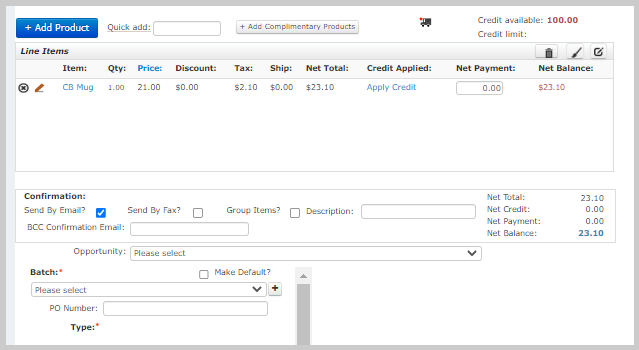
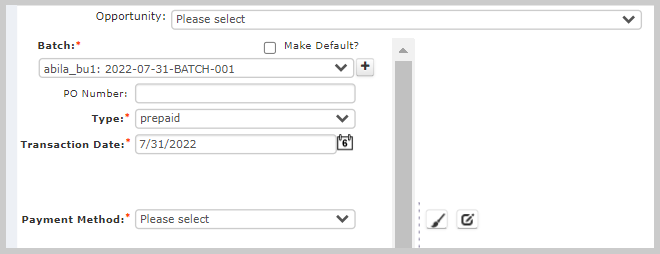
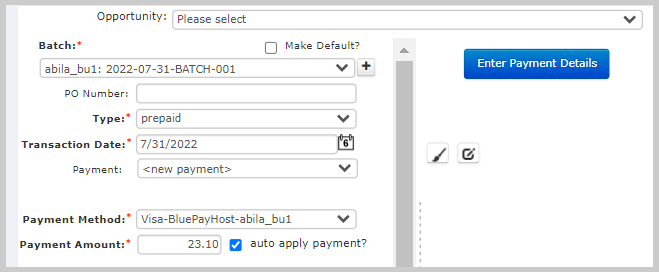
Note: The displayed form (as shown in the below screenshot) is a BluePay Hosted form, the payment-related information entered in this form is restricted to BluePay. No information is shared with NetForum.
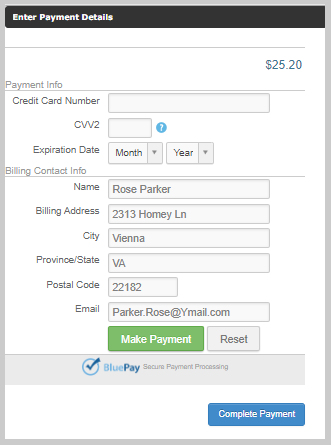
Note: Since the Payment Method selected in this example is a CC_BluePay_Hosted, the above form shows credit card related Payment Info section. If you select ACH_BluePay_Hosted as Payment Method, then the ACH related Payment Info section will be displayed on the Edit Payment Details form as shown below. Enter the payment information for an ACH in the Payment Info section and then click the Submit button (use the scroll bar to access theSubmit button.
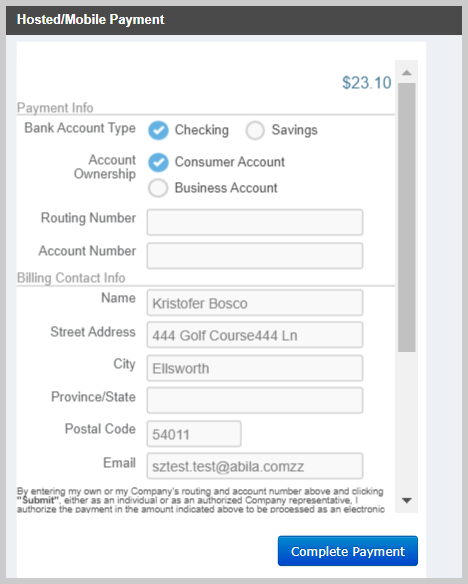
This will display the form which shows payment results, details of payment like Transaction Number, Amount, and the message stating, ‘Payment was successfully processed! Please click Complete Payment to complete your order’.
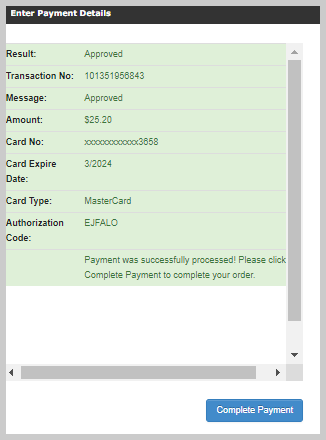
Note for Test Sites: If you are making payment via credit card, the dollar amount in the transaction amount field must be an odd number to make the payment successful (as shown above). If the dollar amount in the transaction amount field is even number, the transaction will be declined (as shown below). The result of the transaction is determined by the dollar portion of the amount without cents.
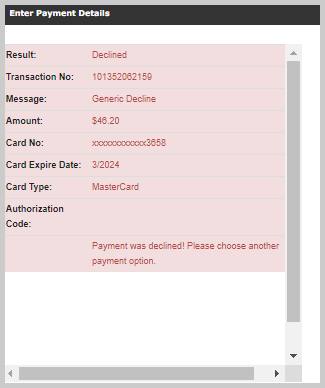
Click the Complete Payment button and you will be directed to the profile page.
eWeb Scenario
-
Login to eWeb and add product(s) to your cart and then click the Add To Cart button. This will display the Online Store Shopping Cart form.
-
Review the Line Items and click the Check-Out button. You can add more items to Shopping Cart by clicking Continue to Shop button.
-
Complete the Shipping related information and click the Continue button.
-
Update the Customer and Billing information in their respective fields and scroll down to the Payment Information section and select a BluePay Hosted payment method (Credit Card or ACH) in the Payment Method drop-down field.
-
Once you update the Shopping Cart| Payment form, click the Continue button.
-
This will display the Shopping Cart| Confirm your order form.
-
Review your order details and if required click the Edit Payment button to update payment information. You can also change the shipping address by clicking the Need to alter shipping addresses? button.
-
Scroll down to the Payment Information section and click the Enter Payment Details button at the bottom.
-
Enter the payment information in the Payment Info section, and then click the Make Payment button.
-
Click the Complete Payment button. This will complete the transaction and displays the Shopping Cart | Receipt form.
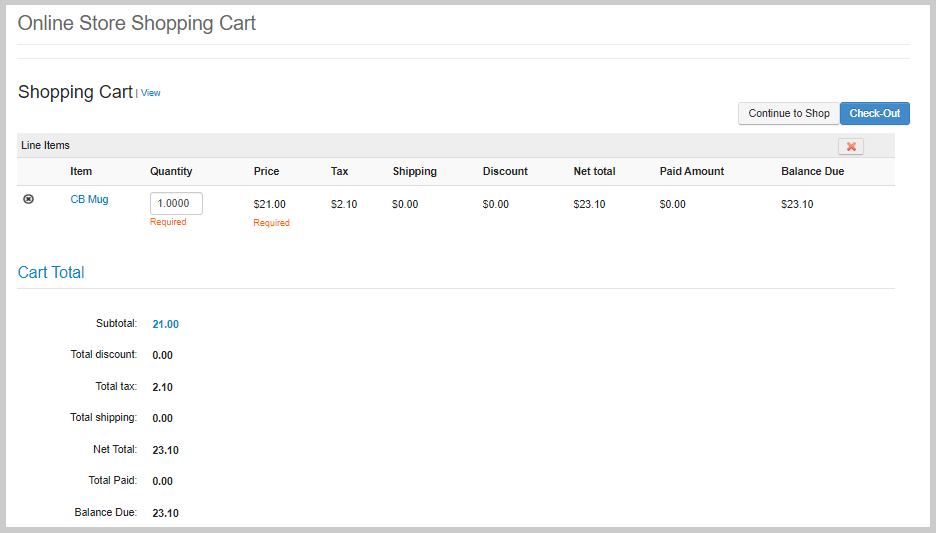
This will display Shopping Cart| Shipping form in case if the product needs shipping.
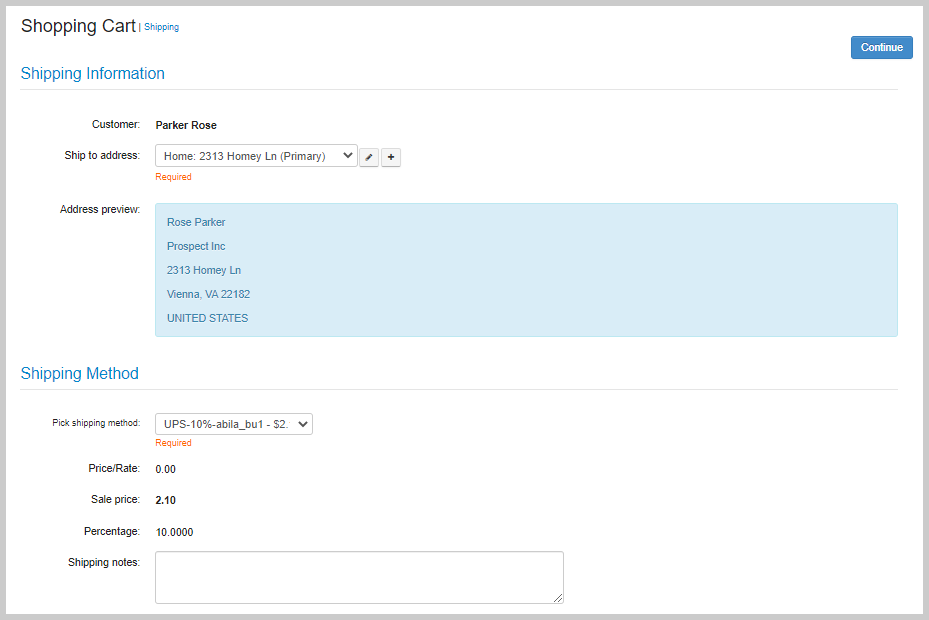
This will display the Shopping Cart| Payment form.
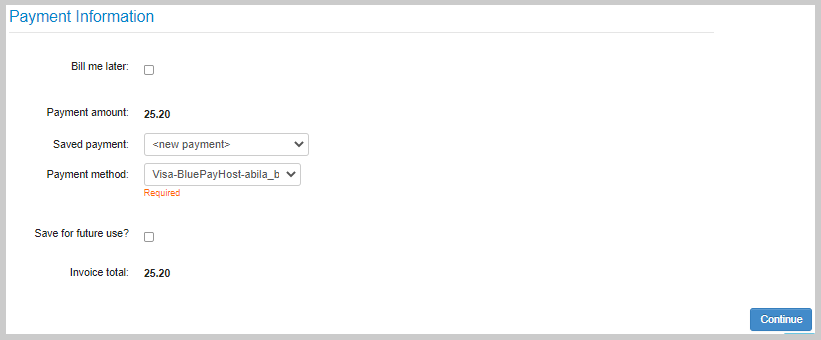
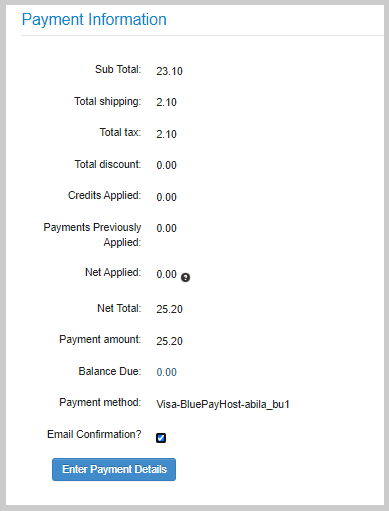
This will display the BluePay Processor Hosted/Mobile Payment form.
Note: The displayed form (as shown in the below screenshot) is a BluePay Hosted form, the payment-related information entered in this form is restricted to BluePay. No information is shared with NetForum.
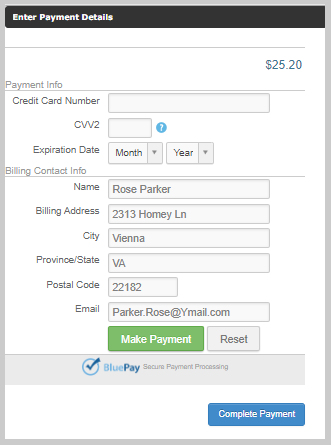
Note: Since the Payment Method selected in this example is a CC_BluePay_Hosted, the above form shows credit card related Payment Info section. If you select ACH_BluePay_Hosted as Payment Method, then the ACH related Payment Info section will be displayed on the Edit Payment Details form as shown below. Enter the payment information for an ACH in the Payment Info section and then click the Submit button (use the scroll bar to access theSubmit button.
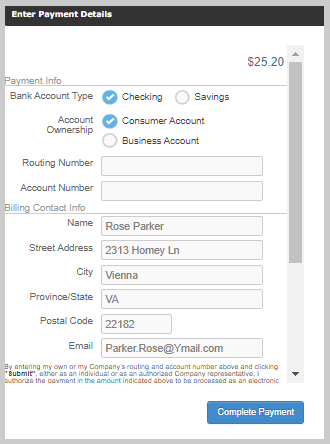
This will display the form which shows payment results, details of payment like Transaction Number, Amount, and the message stating, ‘Payment was successfully processed! Please click Complete Payment to complete your order’.
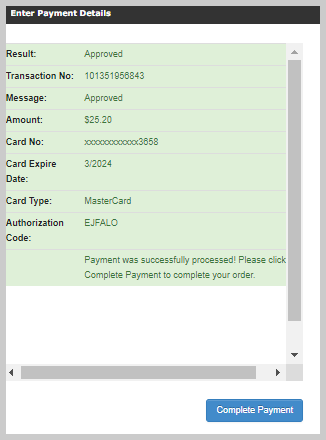
Note for Test Sites: If you are making payment via credit card, the dollar amount in the transaction amount field must be an odd number to make the payment successful (as shown above). If the dollar amount in the transaction amount field is even number, the transaction will be declined (as shown below). The result of the transaction is determined by the dollar portion of the amount without cents.
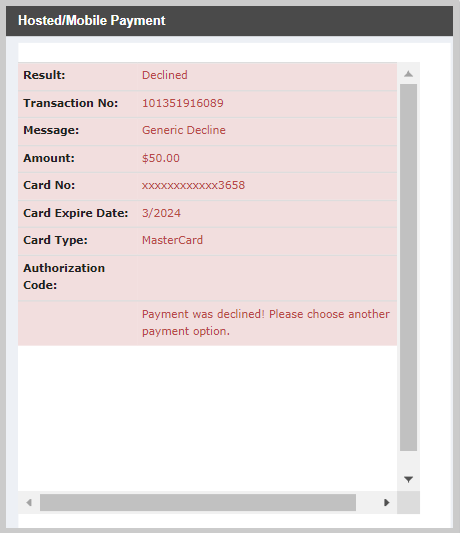
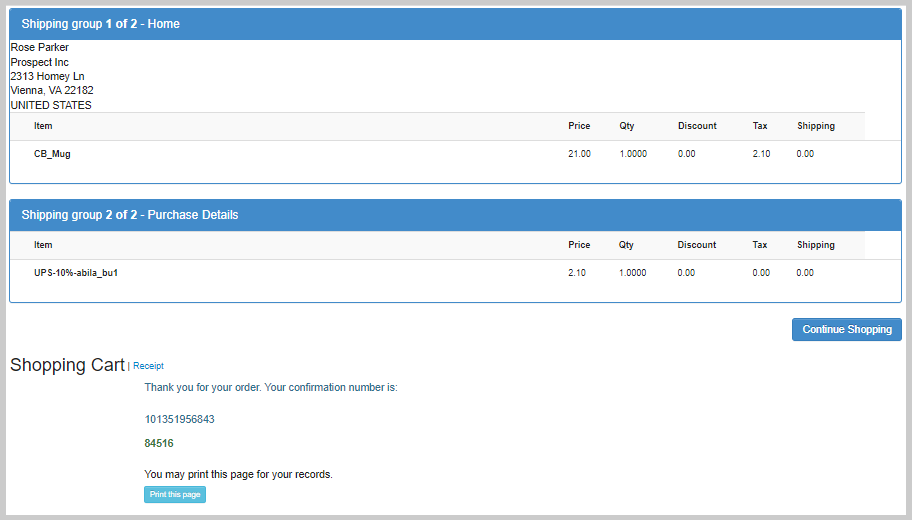
For more details on Online Checkout process, refer the Shopping Cart with Online Checkout topic.
Verifying Payment transaction in BluePay
You can verify payment on BluePay Gateway site:
- Login by entering the account information on the login page, then click Login Button.
- On the left navigation pane of the Home page, you will see the group item list, go to Processing>Transactions>Trans. List. The Transaction List will display.
- On the Option column, click the downward arrow to expand the drop-down list.
- Click the View option to see detailed transaction.
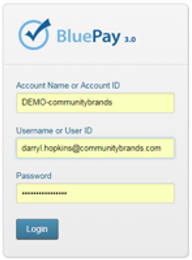
This will display the BluePay Home Page.